سوالات متداول درباره محصولات کانن
موقع نصب درایور، پرینتر توسط کامپیوتر شناخته نمیشود
۱ – کابل USB را چک کنید. اکثر مواقع شناخته نشدن پرینتر توسط کامپیوتر به علت استفاده از کابل های بی کیفیت است. ترجیحا از کابلی استفاده کنید که دارای نویزگیر باشد (تصویر زیر).

نویزگیر
اگر موقع اتصال کابل USB، پنجره نصب اتوماتیک (Plug and Play ، مانند تصویر زیر) باز شد روی دکمه Close یا Cancel کلیک کنید تا پنجره بسته شود.
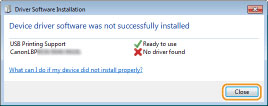
۲ – اگر قبل از نصب درایور، پرینتر روشن بوده؛ آنرا خاموش کنید و کابل USB را از آن جدا کنید و دوباره درایور را نصب کنید.
زمانی که تصویر زیر را مشاهده کردید پرینتر و کامپیوتر را با کابل USB به هم وصل کرده و پرینتر را روشن کنید.
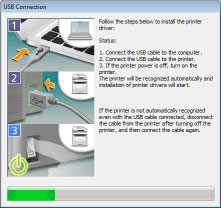
۳ – اگر درایور USB class روی کامپیوتر نصب است؛ باید ابتدا درایور USB class را حذف کرده سپس درایور پرینتر را نصب کنید.
به عبارتی، اگر موقع اتصال پرینتر و کامپیوتر با کابل USB، نمیتوان درایور پرینتر را درست نصب کرد باید اول درایور USB class را دیلیت کنید. برای حذف کامل درایور USB از سیستم بدین طریق عمل کنید:
- پرینتر و کامپیوتر را با کابل USB به هم وصل کرده و پرینتر را روشن کنید.
- با یوزر administrator کامپیوتر را راه اندازی کنید.
- Device Manager را باز کنید. برای این کار بسته به ویندوزتان، یکی از مسیرهای زیر را دنبال کنید:
:Windows XP
[[Start] [Control Panel] [Performance and Maintenance] [System] [Hardware] select [Device ManagerWindows Vista/7/Server 2008 R2:
[Start] [Control Panel] [Hardware and Sound] or [Hardware] select [Device Manager].Windows 8/Server 2012
کلیک راست بر گوشه سمت چپ پایین صفحه [Control Panel] [Hardware and Sound] select [Device Manager].
Windows Server 2003:
[Start] [Control Panel] [System] [Hardware] select [Device Manager].Windows Server 2008:
[Start] select [Control Panel] double-click [Device Manager].- در پنجره Device Manager، روی گزینه Universal Serial Bus controllers دابل کلیک کنید.
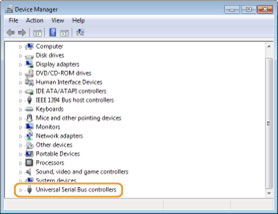
- روی گزینه USB Printing Support کلیک راست کرده و Uninstall را بزنید.
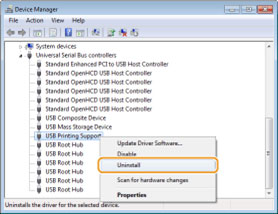
توجه داشته باشید تنها USB Printing Support را دیلیت کنید و هیچ کدام از دیگر درایورها یا دیوایس ها را دیلیت نکنید.
اگر گزینه USB Printing Support وجود نداشت، درایور USB class به درستی نصب نشده و درنتیجه نیازی به انجام این مراحل نیست و میتوانید دیوایس منیجر را ببندید.
- روی OK کلیک کنید.
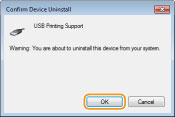
- Device Manager را ببندید.
- کابل USB پرینتر را جدا کرده و کامپیوتر را ری استارت کنید.
تمیز کردن داخل پرینتر
ممکن است در محیط کار گرد و خاک وارد دستگاه شود و روی قسمت فیکسینگ پرینتر بنشیند. این گرد و غبار باعث میشود لکه یا نوارهای سیاهی روی برگه های چاپ شده بیفتد. اگر این اتفاق افتاد طبق دستورالعمل زیر برای تمیز کردن فیکسینگ دستگاه اقدام کنید. توجه داشته باشید زمانی که پرینتر برگه هایی برای پرینت در انتظار دارد نمیتوانید فیکسینگ را تمیز کنید. یک برگه A4 در سینی کاغذ دستگاه قرار دهید.
- گزینه را در سمت چپ پایین صفحه دستکتاپ بزنید تا پرینتر انتخاب شود.

- در پنجره باز شده، منوی Options و سپس Utility و Cleaning را بزنید.
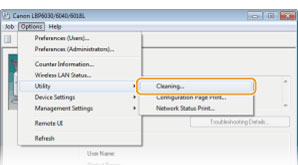
- روی OK کلیک کنید.

کاغذ به آرامی داخل دستگاه کشیده میشود و عملیات تمیز کردن شروع میشود. وقتی کاغذ کامل از دستگاه خارج شد تمیز کردن تمام شده است. لازم به ذکر است زمانی که تمیز کردن شروع میشود دیگر نمیتوان آنرا لغو کرد و باید تقریبا ۲ دقیقه و ۲۰ ثانیه منتظر بمانید تا عملیات تمام شود.
پرینت کمرنگ گرفته میشود
اگر مقدار پودر تونر داخل کارتریج کم شده، کارتریج را خارج کرده پنج شش بار آنرا تکان دهید تا پودر به طور مساوی و هم سطح داخل آن پخش شود و دوباره آنرا داخل پرینتر قرار دهید.
گاهی مشکل کمرنگ گرفته شدن پرینت ها به دلیل استفاده از کاغذهای نامرغوب است. از کاغذهای با کیفیت بالا و استاندارد استفاده کنید.
کاغذ توسط کاغذکش دستگاه کشیده نمیشود
- ممکن است از کاغذ مناسب استفاده نکرده باشید. از کاغذهای با کیفیت و استاندارد استفاده کنید.
کاغذ را به صورت صحیح در محلش قرار دهید و دکمه paper ( ) را روی دستگاه بزنید.
- ممکن است در هنگام نصب درایور، سایز کاغذ پیش فرضی که تعیین کردید با سایزی که الان میخواهید پرینت بگیرید متفاوت باشد. در این هنگام پیغامی ظاهر شده که میگوید سایز کاغذ را چک کنید. در اینصورت باید کاغذی با سایز از پیش تعیین شده را داخل دستگاه قرار دهید و دکمه را روی دستگاه فشار دهید.
روی برگه های پرینت شده، لکه و سیاهی دیده میشود
قسمت فیکسینگ دستگاه را تمیز کنید.
سایز کاغذهای قابل چاپ با دستگاه
A4 (210.0 mm x 297.0 mm)
B5 (182.0 mm x 257.0 mm)
A5 (148.5 mm x 210.0 mm)
Legal (215.9 mm x 355.6 mm)
Letter (215.9 mm x 279.4 mm)
Executive (184.2 mm x 266.7 mm)
Oficio (216.0 mm x 317.0 mm)
Brazil Oficio (216.0 mm x 355.0 mm)
Mexico Oficio (216.0 mm x 341.0 mm)
Foolscap (216.0 mm x 330.0 mm)
۱۶K (195.0 mm x 270.0 mm)
Envelope Monarch (98.4 mm x 190.5 mm)
Envelope No. 10 (COM10) (104.7 mm x 241.3 mm)
Envelope DL (110.0 mm x 220.0 mm)
Envelope C5 (162.0 mm x 229.0 mm)
Custom paper size (Width 76.2 to 216.0 mm x Length 188.0 to 356.0 mm
از قراردادن کاغذهای چین و چروک دار یا تا شده، کاغذهای حلقه شده و لوله شده، کاغذ پاره، کاغذ مرطوب، کاغذ با ضخامت خیلی کم، کاغدی که یک طرف آن با پرینترهای حرارتی چاپ خورده است، کاغذ زبر و زمخت و کاغذ گلاسه و براق در این دستگاه خودداری کنید.
مساحت قابل پرینت در برگه هایی مثل A4 و… به فاصله ۵ میلیمتر از انتهای هر سمت کاغذ (تصویر زیر) و برای چاپ روی پاکت نامه به فاصله ۱۰ میلیمتر از انتهای هر سمت کاغذ است.

مقالات مرتبط رو حتما ببینید
نظر شما برای ما با ارزشه
۰ دیدگاه









